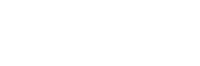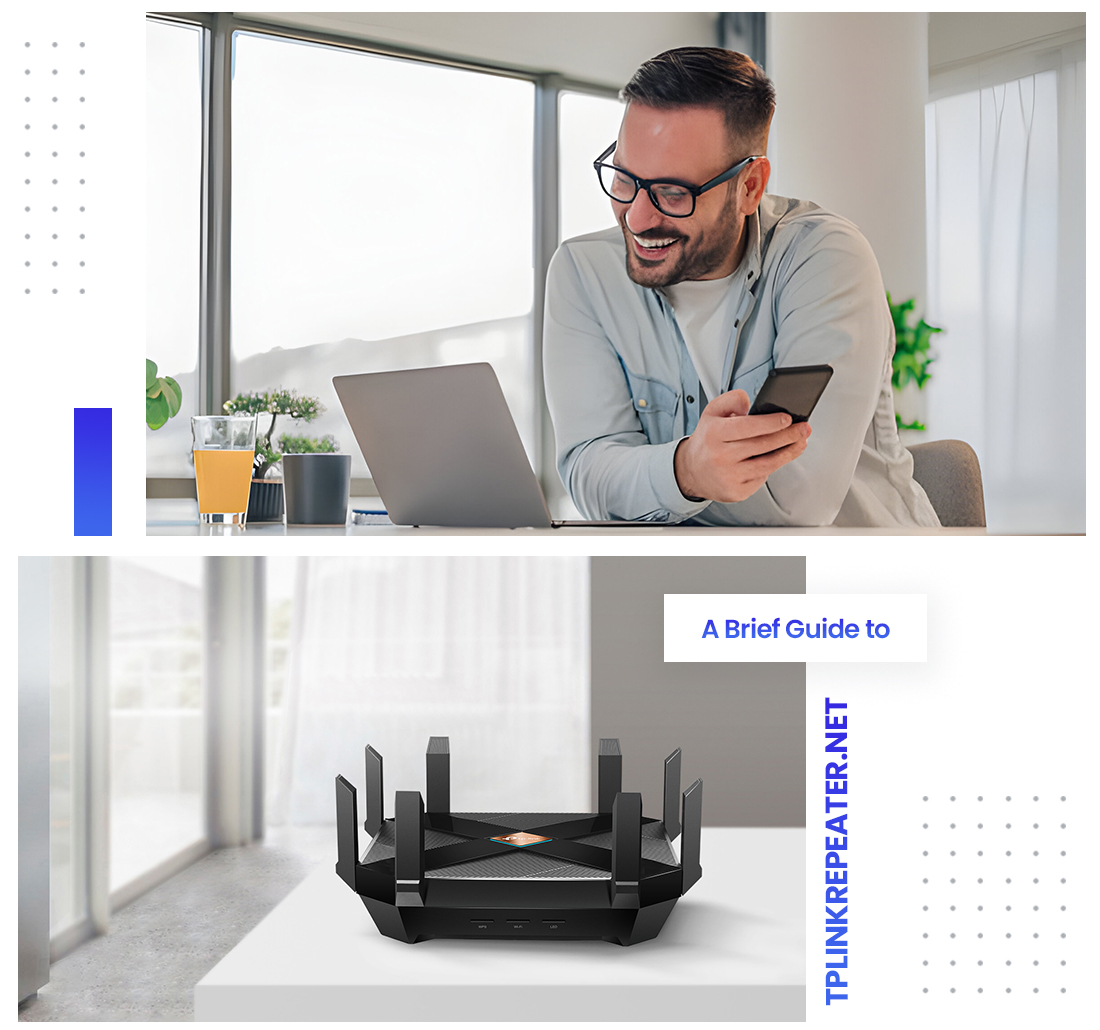
A Brief Guide to Tplinkrepeater.net
The TP-link repeater is the next best thing nowadays. With the help of this repeater, you can ensure proper network coverage all over the house. This repeater offers an impeccable WiFi range along with several other features. To make the most of this device, you must know the procedure for the TP-Link repeater login via the tplinkrepeater.net address.
To properly set up the repeater, you must log into the web interface. Once you are logged into the interface, you will have full advantage of the repeater’s settings. So, the primary thing you need to do after buying the repeater is to log into the web interface. Afterward, you can configure the settings properly.
If you want to know the proper procedure for the Tplink repeater login, we’ve got you. We have made this post to help users with logging into their repeater. This post will explain the complete procedure for the login. You can learn the proper process with the help of this post. We will also discuss some other procedures you must know. Then, we will go over the issues you can face along with the troubleshooting methods.
Necessities for the Tplink Repeater Login
There are a few requirements in order to access the Tplink user interface. When you have these things, you can log into the device easily. You require the following things for the login:
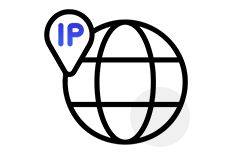
http://tplinkrepeater.net / IP address
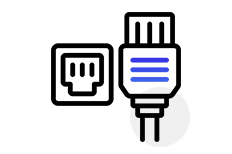
An Ethernet cable
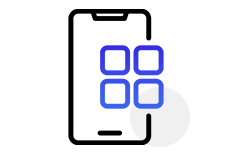
The Tether app
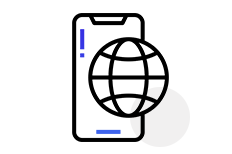
An active connection
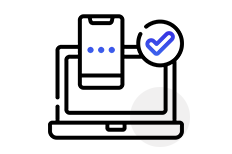
Smartphone or PC
These are some requirements for the Tplinkrepeater login. We will further explain the steps for the login.
Instructions for the Tplink Repeater Login
There are two ways you can log into the Tplink repeater. Either the web browser or the Tether app can be used to log in. Simply download the app to your smartphone for the former. Alternatively, you can log into the repeater using the tplinkrepeater.net address. The following are the full login steps:
http://tplinkrepeater.net Login
- First of all, for the login, you must first connect your device to the repeater’s network.
- Now, in the address box of a web browser, type the http://tplinkrepeater.net address.
- The IP address can also be used to get to the repeater’s login page.
- Enter your login credentials on the page that appears on the screen after that.
- Click Login to open the interface after entering the necessary information in the fields.
- The screen should then open via the TP-Link repeater’s web interface.
- The interface will provide instructions on how to set up the repeater.
- Finally, use the admin panel to adjust the repeater’s settings.
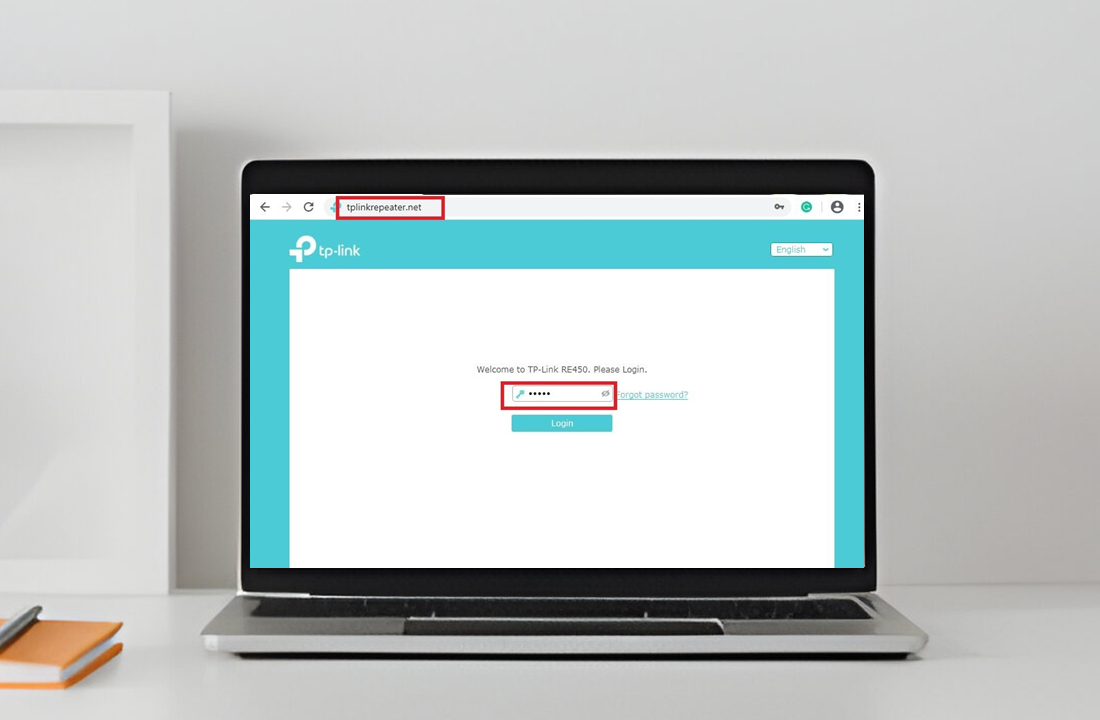
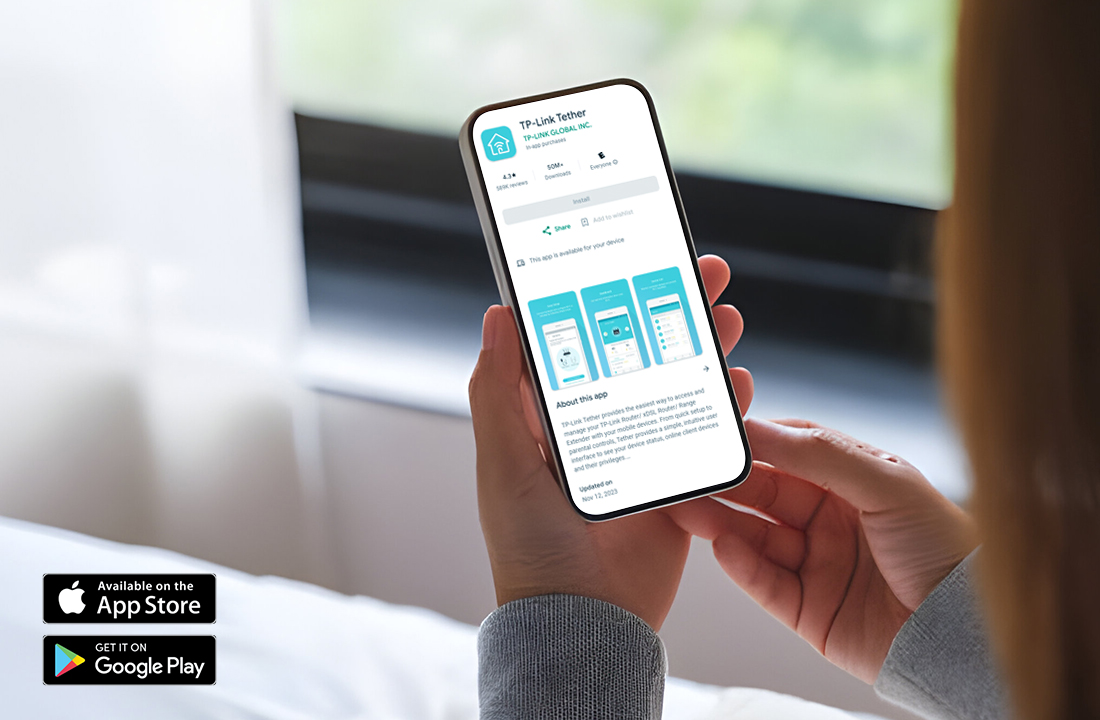
Tplinkrepeater Login
- To begin with, installing the app on your smartphone should be your first priority.
- Now, the Play Store and App Store give the app for installation.
- Hereon, open the Tether app now, then select Create An Account.
- Enter the information needed to create your account here.
- You can use the app to create an account if you don’t already have one.
- After that, add the device and set it up following the instructions.
- Lastly, configure the settings and connect your devices to it.
These are the steps for the tplink repeater login. You can configure the repeater properly after logging in. hereon, you have total control over the settings.
How to Modify the TP-Link Repeater Login Credentials?
It’s crucial to reset the password for the TP-Link repeater. Once you’re logged in, changing your login information is simple. The default login credentials for the repeater are accessible to everybody. Therefore, you need to be aware of the correct process for updating your login credentials. The following are the guidelines for altering the login password:
- First, utilize the current login credentials to access the repeater’s user interface.
- Now, go to Settings and then the System Tools tab from the user interface.
- Hereon, to modify the repeater password, proceed to the Admin Account section.
- You must input the repeater’s previous login password in the designated box.
- After that, the password you wish to maintain must then be entered.
- To guarantee total security, make sure you enter a strong, complicated password.
- In the end, press Save to save the settings that you have modified.
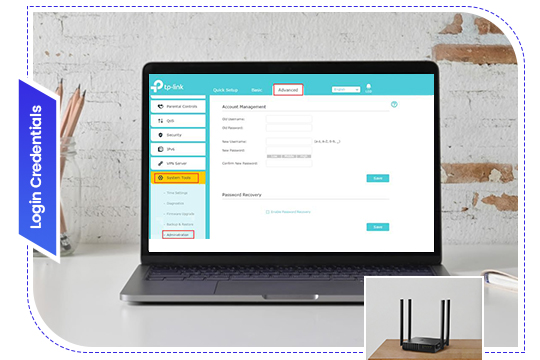
The procedure for changing the password for the TP-Link repeater login is as follows. After the password modification process is complete, you can use the new password to log in. However, if you are having trouble logging into the repeater, keep reading ahead.
How to Fix the http://tplinkrepeater.net Login Issues?
While logging into the repeater’s user interface, you can face various issues. You must fix these problems to make the most of the repeater. There are numerous methods you can use to troubleshoot the repeater login problems. Some common techniques to eliminate the issues are as follows:
Connect Your Repeater to the Device
- To view the device’s web interface, you must be connected to it.
- If you are not linked to the repeater, the issue with tplinkrepeater.net will continue.
- Verify that your smartphone or computer is connected to the repeater’s network.
- You can connect your smartphone to the repeater’s network by using the WiFi settings.
- To connect the PC to the repeater’s network, use an Ethernet cable.
Fix the App Issues
- An additional option is that the app is having issues, preventing you from logging in.
- Check to see if the app needs to be updated; if not, login issues can arise.
- As a result, you must update the Tether app from the respective app store.
- Attempting to remove the app first and then reinstall it is an additional choice.
- Next, try logging into the TP-link repeater once more to resolve the login issue.
Use the Valid Login Credentials
- Another factor in the problem with the repeater login is inaccurate login information.
- Therefore, make sure you only log into the interface using the correct credentials.
- Resetting the repeater can solve issues if you can’t remember the details.
- You can configure a new password to access the device after the reset.
- This should fix the tplinkrepeater.net login issues.
Resolve Web Browser Problems
- Issues with the web browser may also cause difficulty logging in.
- You need to empty your browser’s cache and cookies before logging in.
- Make sure that the firewall, VPN, and ad blocker are activated on the system.
- If so, you must switch it off before attempting to access the repeater login page.
- Update the web browser if there is a problem with it to fix the glitches.
- If you continue to experience issues, consider using a different web browser.
These troubleshooting techniques can be used to resolve login problems with Tplink repeaters. You should now be able to access the web interface of the repeater. We hope you now understand how to log in to a TP-Link repeater. This article covers the detailed process and a few more things you should be aware of. You can attempt the previously stated troubleshooting solutions if you are experiencing difficulties logging in.
If You Still Need Further Help, Contact Our Team!

Frequently Asked Questions
To change the TP-Link settings, you must log into the user interface. Through the admin panel, you can configure the settings accordingly. For the login, you can either install the Tether app or the tplinkrepeater.net address. Through both methods, you can log in and modify the settings properly.
The IP address of the TP-Link login is 192.168.0.254. Using this IP address, you can access the login page. From the login page, you can log into your account. You can find the default IP address on the TP-Link repeater only. Otherwise, you can also use the tplinkrepeater.net address to access the login page.
To change the TP-Link WiFi password, you must access the user interface. From the interface, go to the WiFi settings, and then you can configure the WiFi name and password. All you need to do is, enter the name and password you want to keep in the fields. Ensure to set a strong password to ensure complete security of your TP-Link network.
To manually reset the TP-Link repeater, locate the reset button on the repeater. Now, press the reset button and hold it. After 6-10 seconds, you can release the reset button. The reset will be successful and then you can set up the repeater from scratch.