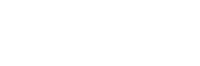A Beginner’s Guide for tp link repeater Setup
The TP-Link repeater comes with the latest wireless technology and supports high-tech WiFi 6. Additionally, this range extender eliminates the dead zones at your premises and boosts network coverage. Similarly, if you want to make the most of your range repeater, then go through the tp link repeater setup first.
In addition, you can easily configure your range boosters through the web address, WPS button, or using the Tether app. Further, all you need to know is how to setup a tp link repeater effortlessly. Consequently, the primary necessity is to gather the required items for this process and a reliable network connection. After that, you can easily begin the process and complete it.
Furthermore, if you are not aware of the tp link repeater setup, then stay on this page. Here, we explore each method with essential steps to configure your repeater and also troubleshooting methods to eliminate setup errors. To know more stay tuned here:

Prerequisites for the tp link repeater setup
While you are beginning with the process of TP-Link repeater configuration, then get ready with a few of the essentials that we list below:
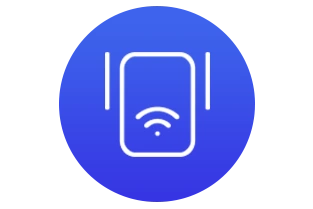
TP-Link repeater
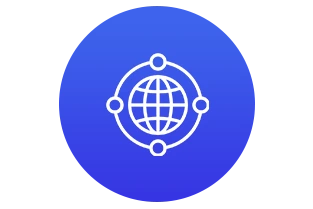
Reliable Wi-Fi connection

Master router for WPS setup

Ethernet cables
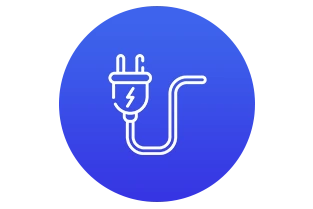
Sufficient power supply
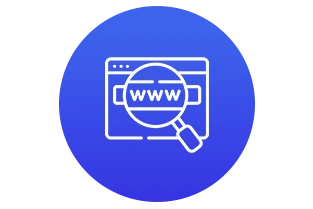
Web address/ Tether App Ethernet cable

Login credentials
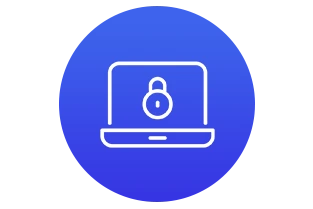
Computer/Laptop

Smartphone
How to setup a tp link repeater easily?
Generally, TP-Link repeaters are vital networking devices. These extend the range of your wireless network, ensuring a strong and stable network connection throughout your home or office.
To do all this, you need to proceed with the range extender setup that you can perform easily. Further, you can walk through this section to find the suitable setup method for your repeater. Now, begin with the configuration methods here:
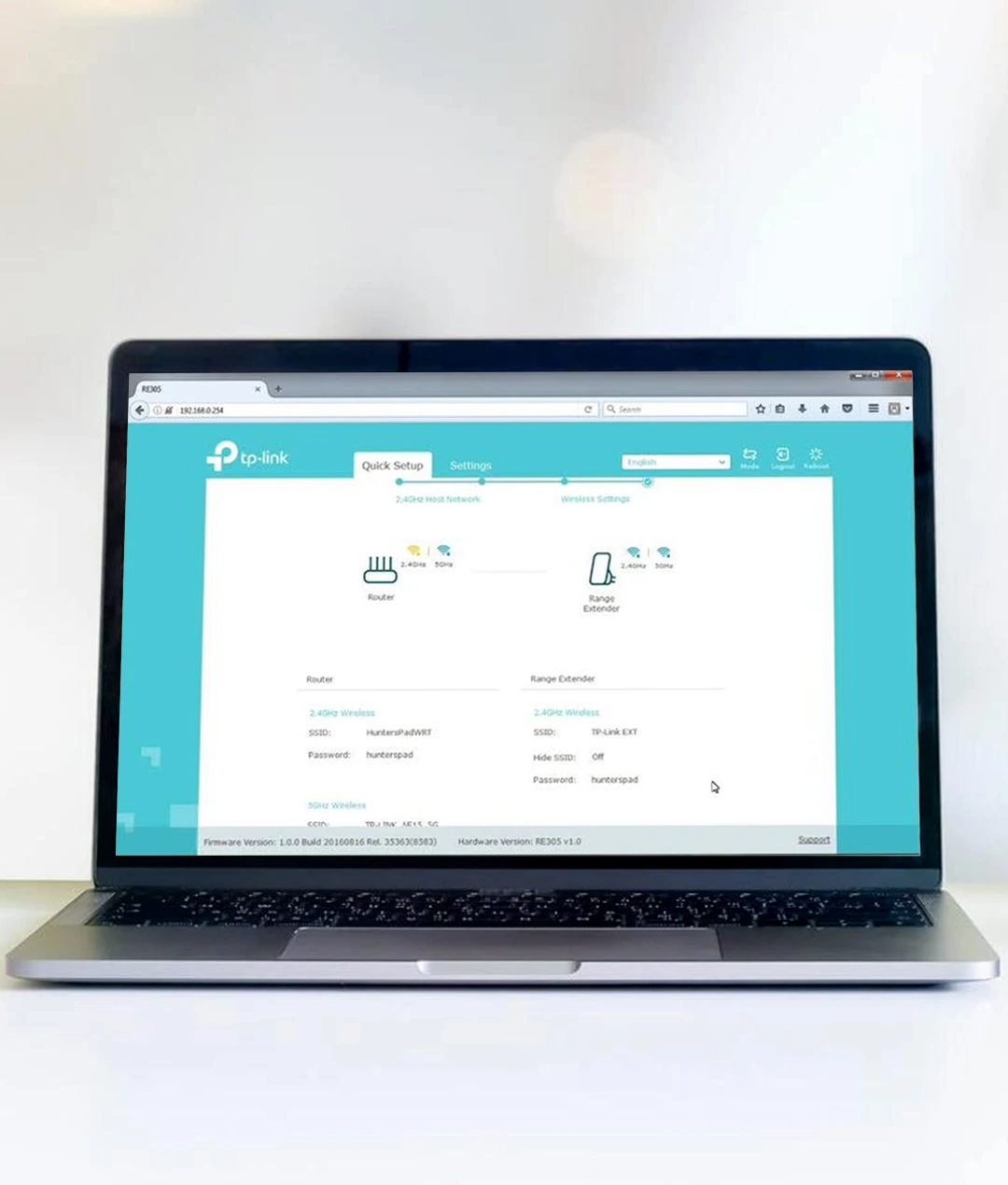
tplinkrepeater.net setup (Web GUI)
- To begin with, place your extender near the router.
- Now, turn on your range extender first.
- Ensure it has a sufficient power supply.
- Now, connect your computer to the extender’s network.
- Hereon, open the web browser and type tplinkrepeater.net.
- If it does not work, use the 192.168.1.1 IP address.
- Here, a login window pops up on your device screen.
- Next, enter your admin username and tp link repeater setup default password and click on login.
- Finally, you reach the smart setup wizard.
- Click on the Quick Set Up> Next> Select your Region> Next.
- Further, your extender scans for the available networks, so wait for a while.
- After network scanning and selection, tap Next and another window prompts for the password of your selected network.
- After entering the password, click on the Copy from the main router to go ahead with the single network
- Or click on Customize to create a different network.
- After that, click on Next> Finish.
- Finally, you successfully completed the tplinkrepeater.net setup.
- Now, configure the required settings here like Bridge Mode, Guest Mode, Bandwidth or channel change, etc.
TP-Link extender configuration using the Tether App
- Initially, download and install the Tether app on your smartphone.
- Open the app and create an account here.
- If you already have one then proceed with the password login.
- Ensure that your device is connected to the extender’s default network.
- Next, tap on the “+” icon to add a new device under the Devices section.
- At last, click on the “Range Extender” and go to the Settings.
- Here, follow the given instructions to configure your range extender.
- Finally, you have done with your repeater setup.
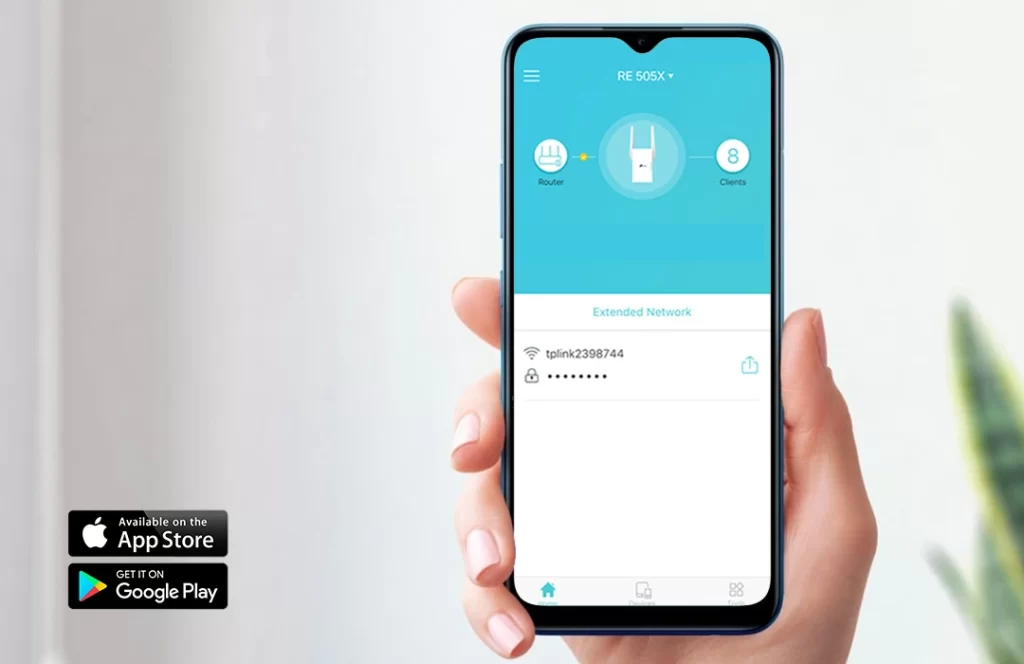
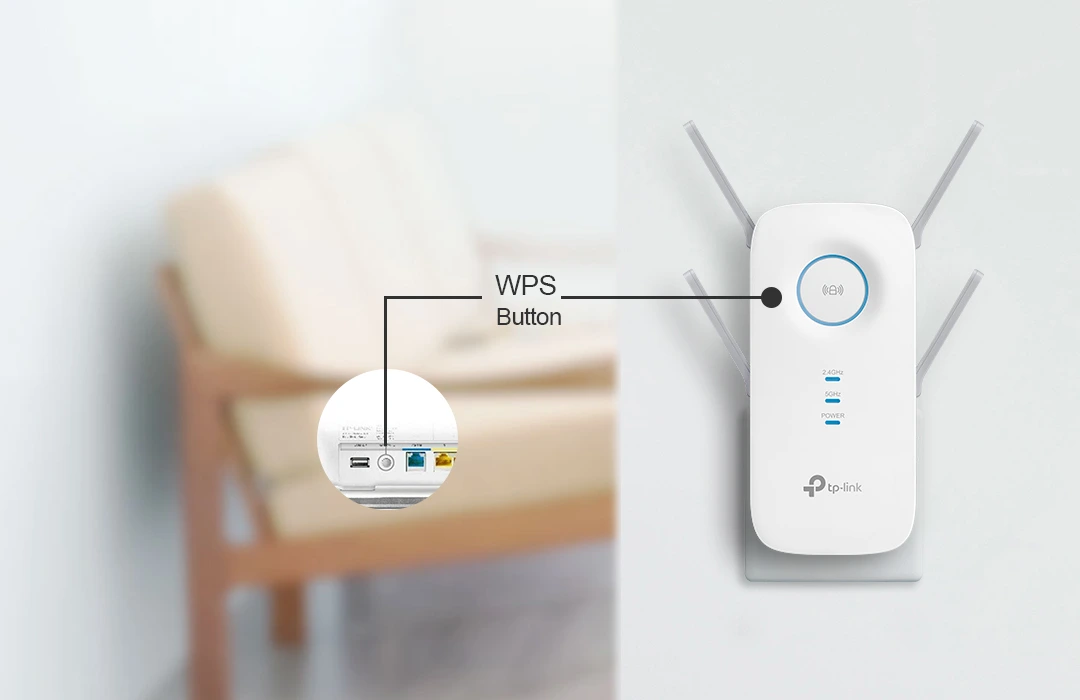
TP-Link range extender setup through WPS
- First and foremost, locate the WPS button on your router.
- Now, press this button for a few seconds.
- After that, find the WPS button on your extender
- Similarly, press it till the LED lights blink.
- It shows that your repeater connects with the router.
- Hereon, release the buttons and your extender connects with your router.
- When the connection gets stable, the LED lights turn into solid green.
- Lastly, enjoy a lag-free network.
How to troubleshoot the tp link repeater setup errors?
Moreover, errors commonly occur when a non-tech person firstly tries to configure their range extender. These can be network issues, device compatibility, power outages, or range extent is far away from the main router.
So, how do you resolve these common yet temporary errors? Don’t panic! We have suitable methods to resolve it. In this selection, we explain the reliable methods to fix this error. Let’s have a look:
Fix the Network Issues
- Initially, eliminate the network obstructions if present there like mirrors, remote control devices, furniture, etc.
- Also, relocate the router to a central position.
- Check the bandwidth and change it to 2.4GHz instead of 5GHz.
- Ensure network cables are in a good position and connections are tight.
- Disable the security software till the process gets completed and enable them again.
- Update the router firmware to the latest compatible version.
Alternative Methods
- First and foremost, use the accurate admin credentials.
- Also, verify the IP or web address before you enter it.
- Ensure a sufficient power supply on your router.
- To fix internal glitches and bugs, reboot the networking device.
Factory Reset the TP-Link repeater
- If all else fails, perform a factory reset on the repeater.
- Press and hold the reset button for 10 seconds.
- Hold it till the LED blinks and then release it.
- Now, your range extender reverts to its default settings and you have to reconfigure it from scratch.

Wrapping up
All things considered, the tp link repeater setup is an easy process that you can easily perform by using any of the above-mentioned methods. Keep in mind to follow the steps orderly and don’t skip any of them. Similarly, if you face any issues during the configuration, then walk through our troubleshooting section where you find suitable; solutions to resolve the setup errors. If seeking further information regarding the TP-Link repeater, then drop us a line!
Frequently Asked Questions
How do I check whether my TP-Link repeater is working or not?
To check the working status of your range extender, visit Settings > Status. If everything is fine, you find the OK word below the settings.
What is the default password for the TP-Link repeater?
The default password for the range booster is “admin.”
Why can’t I connect to my range extender network?
If you have issues while connecting to the repeater, then ensure the network signal strength and also check the networking cable connections that you have used to stabilize the network.